New in Avalon? Wondering how to place an order? No worries!!! We are here to help you. Let us show you how to place an order in Avalon. Follow these steps to place an order with us.
Step 1: Once you click on the “store” menu, you can explore all the products and services that Avalon has to offer. You can choose your desired product/service from there. Once you select it, click on the order button like the below screenshot.
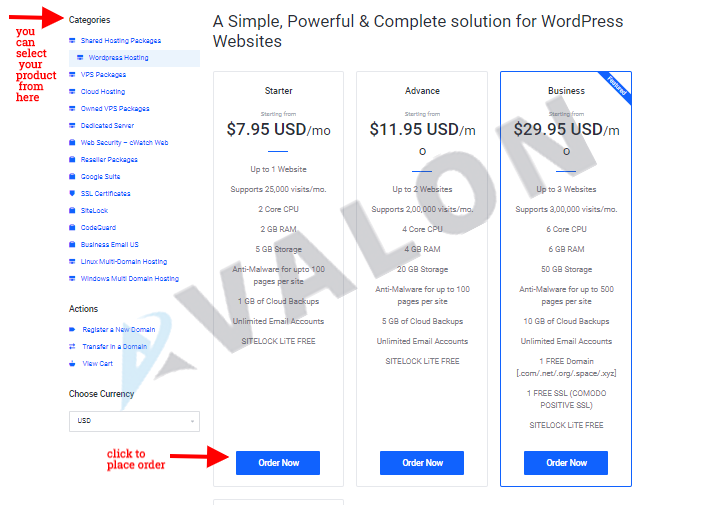
Figure 1: Select product to order
Step 2: You can choose your actions, whether you want to register a new domain or transfer your domain from another registrar or you want to use your existing domain and update your Nameserver. Once you fill the form, click the “check“ button to continue.
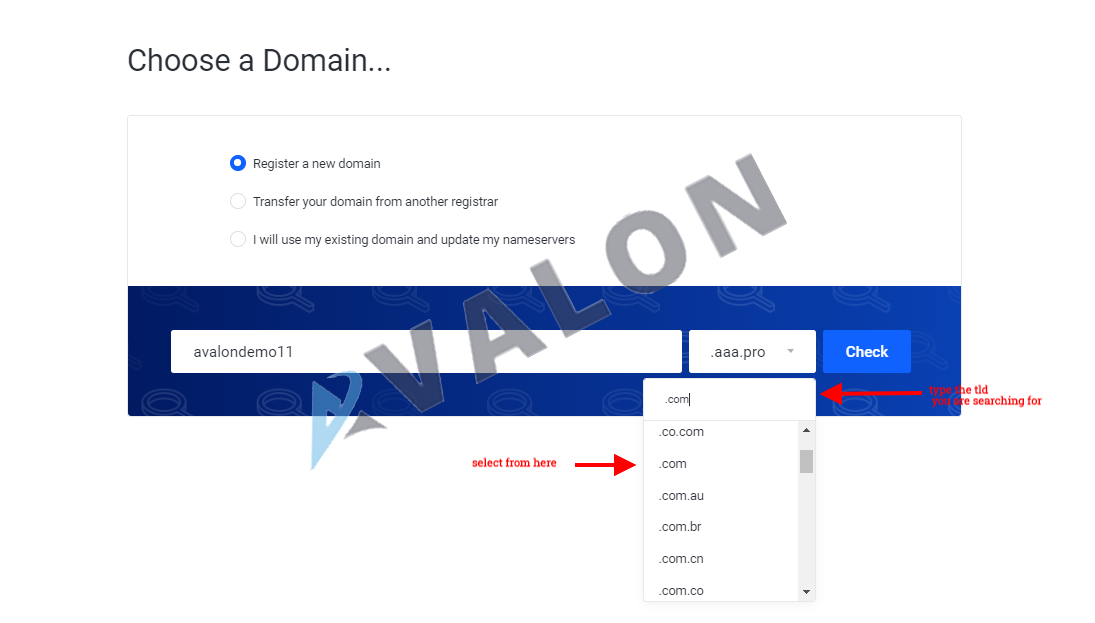
Figure 2: Selecting a domain name
Step 3: Select “Register a new domain” to buy a new domain name for your business. You will get a confirmation message if your requested domain name is available. Now, click on the “Continue” button.
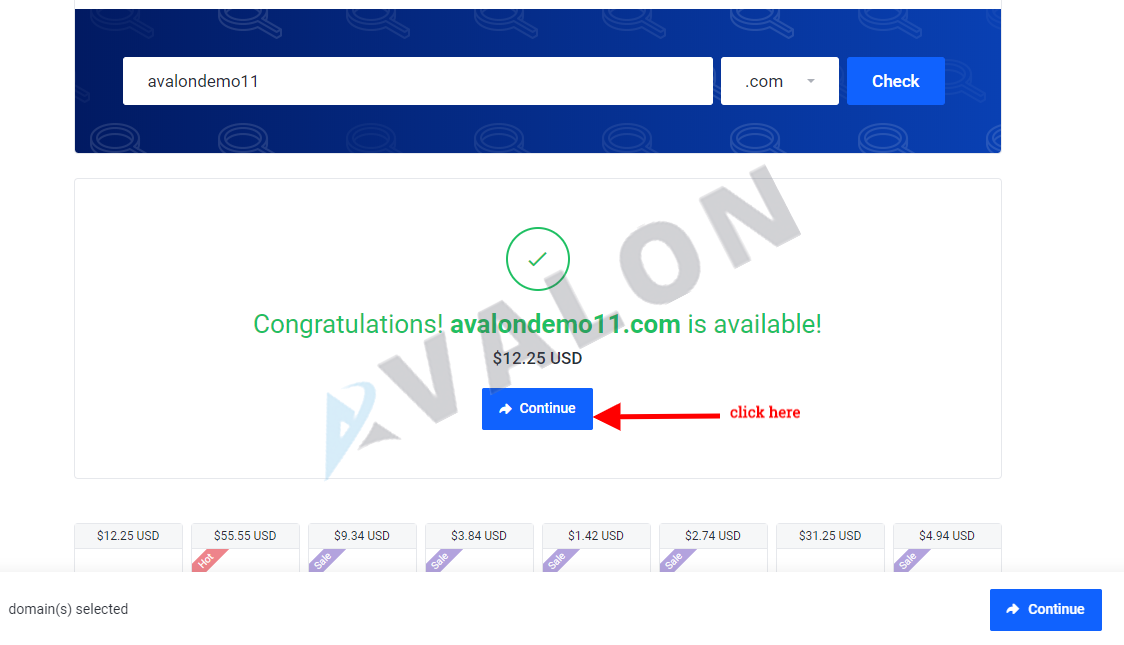
Figure 3: Confirmation of availability of domain name
Step 4: The next step is to configure your order. You can add extra services here.
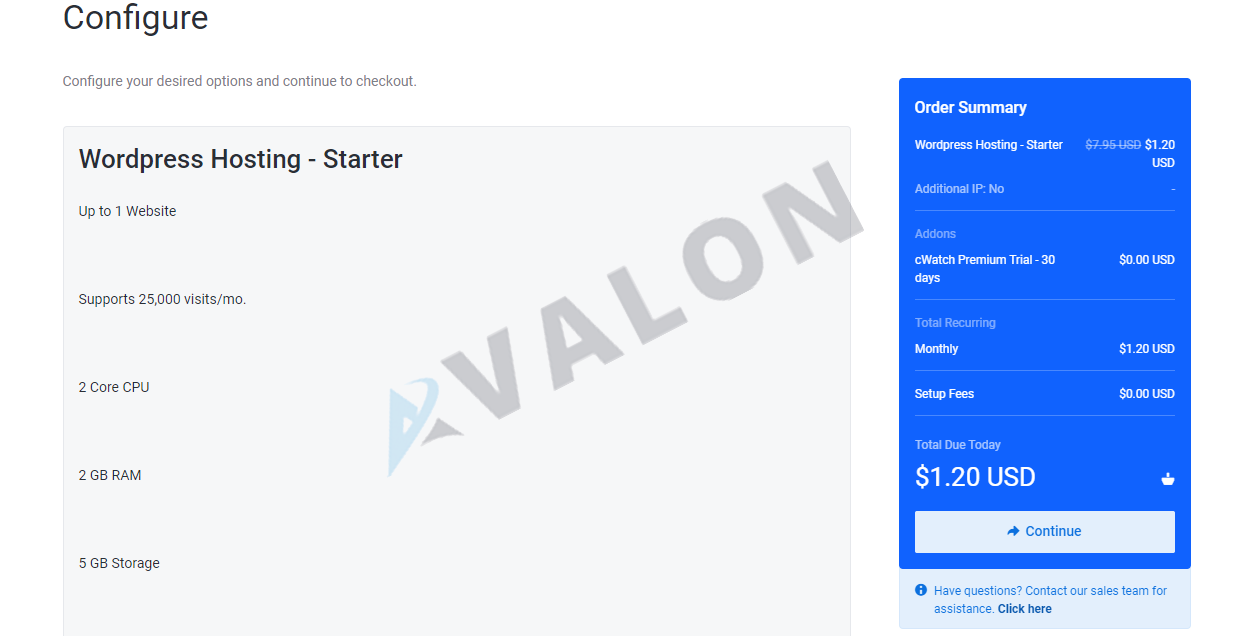
Figure 4: Configuring the order
Choose your billing cycle from here
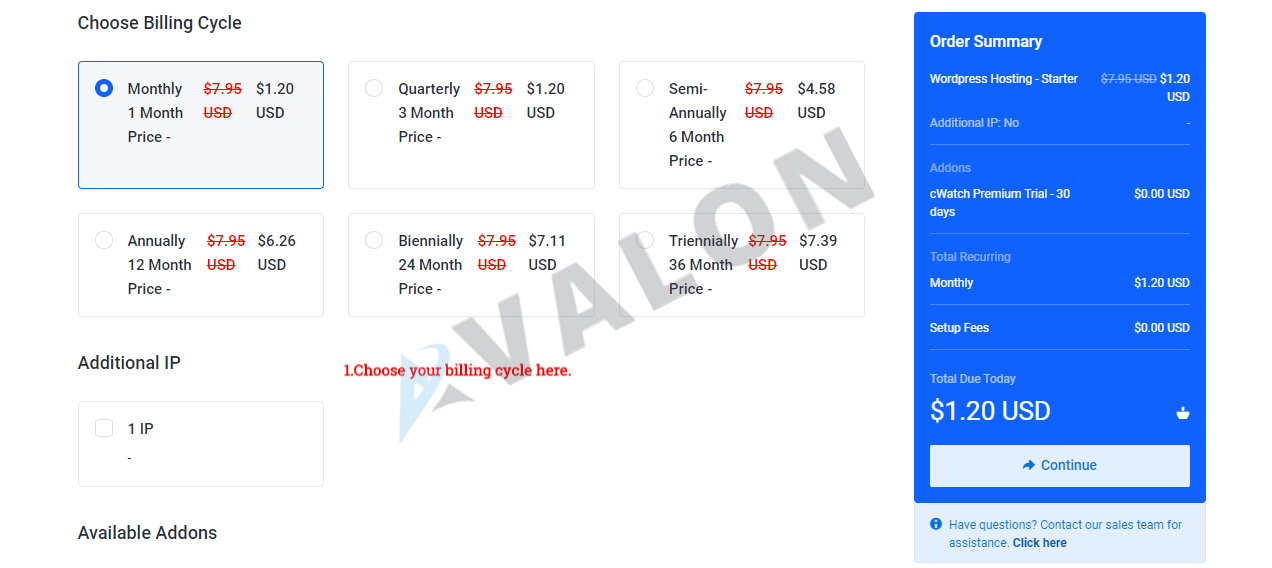
Figure 5: Selecting a billing cycle
You can add different add-ons
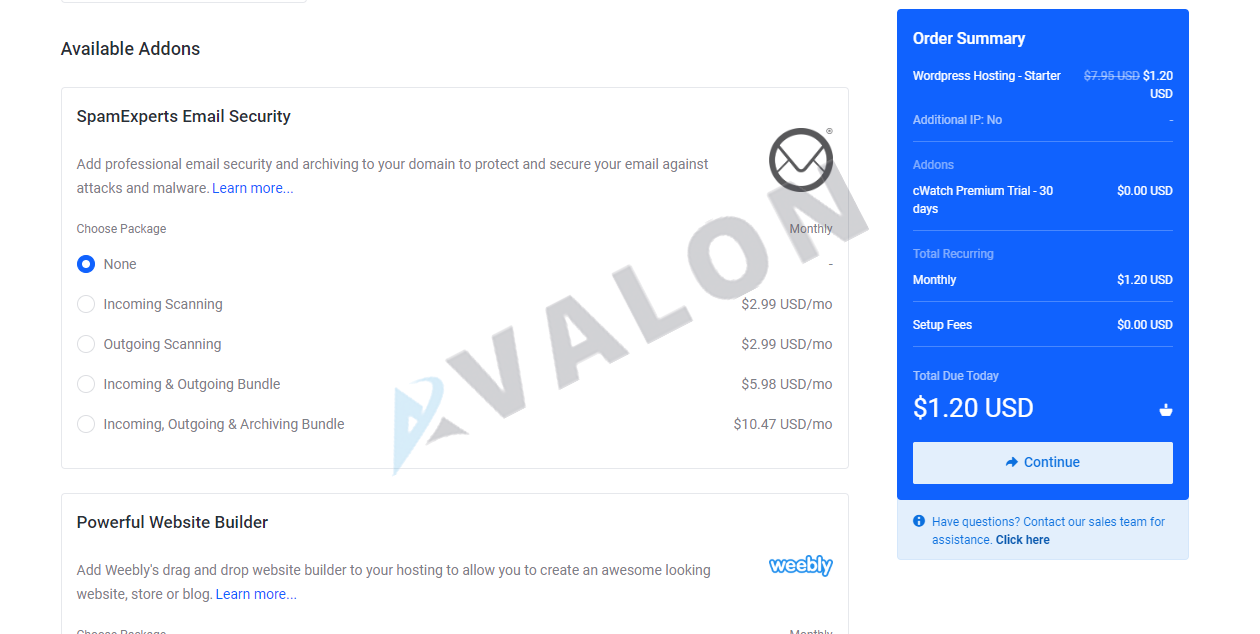
Figure 6: Selecting available add-ons
Choose additional services
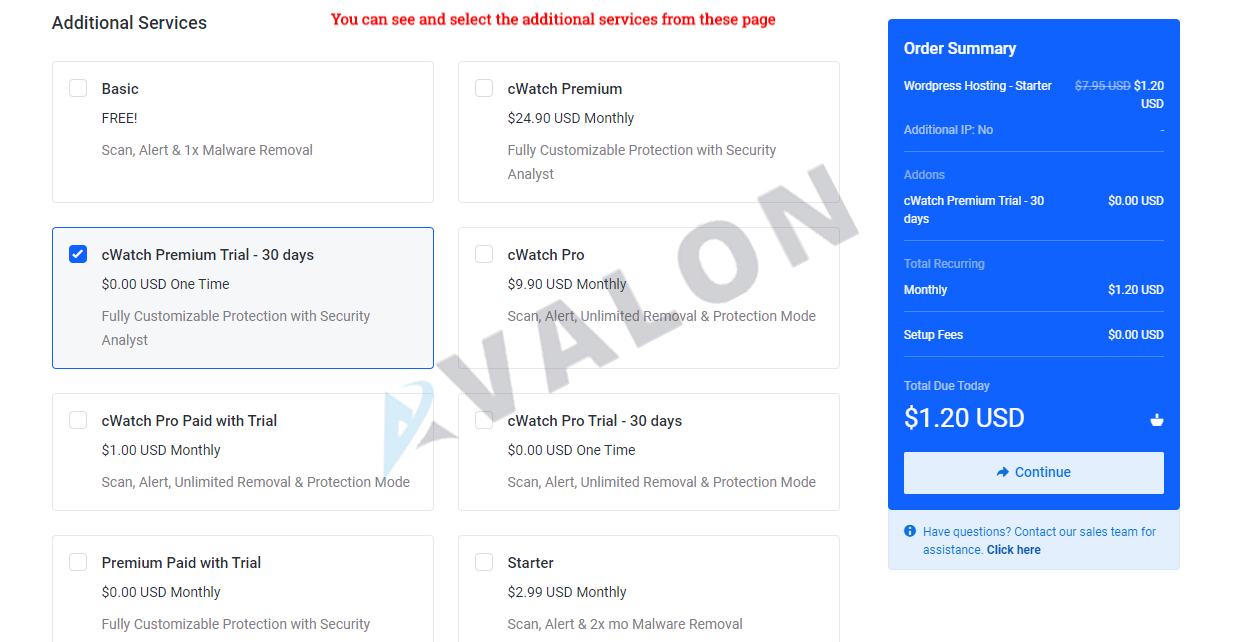
Figure 7: Selecting additional services
Step 5: After configuring your service packages and checking out, you can choose your domain configuration, as shown in the below screenshot.
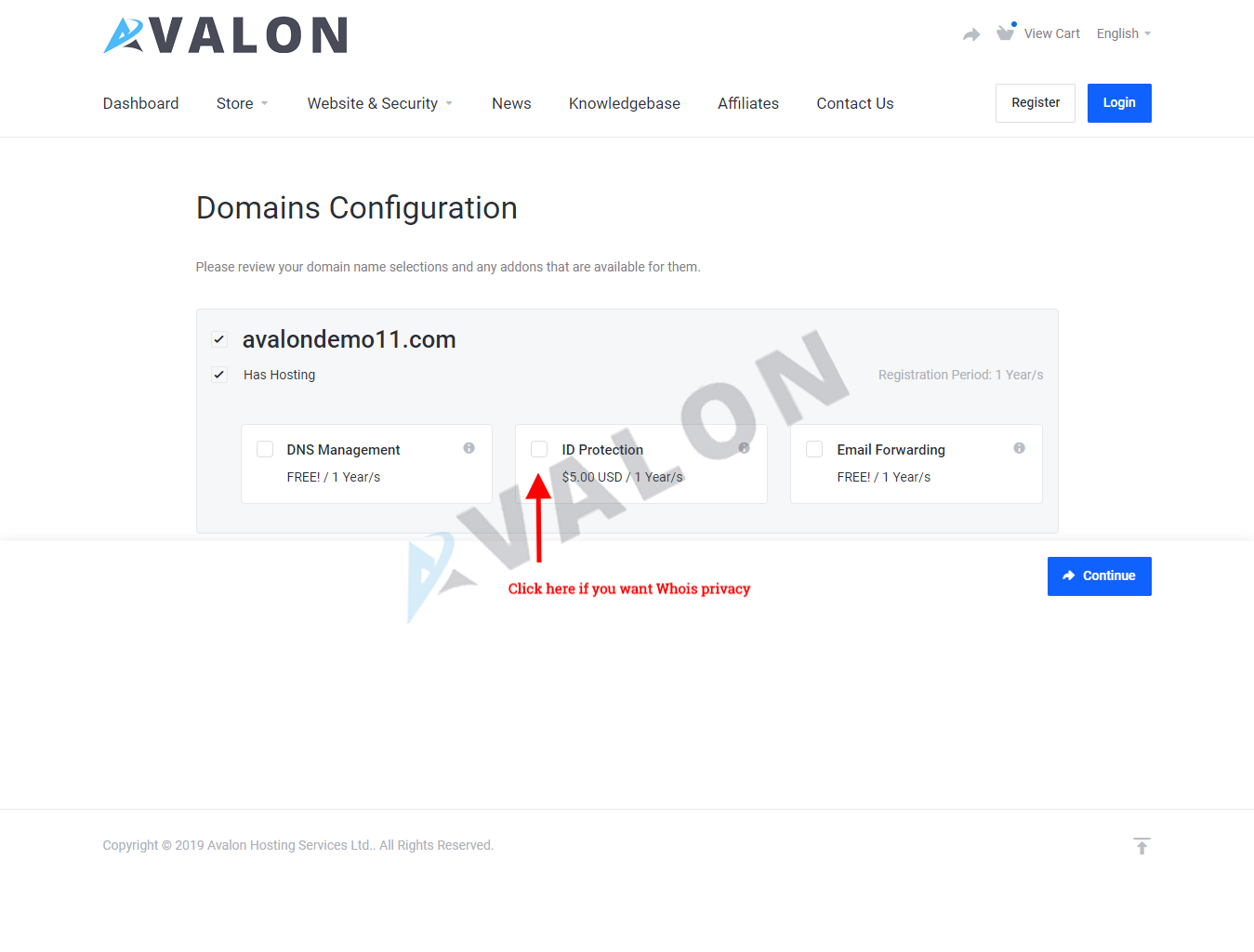
Figure 8: Selecting domain configuration
Step 6: This step will show you an overall review of your order. You can change the product/service quantity, remove any product from your cart or edit the configuration in this step.
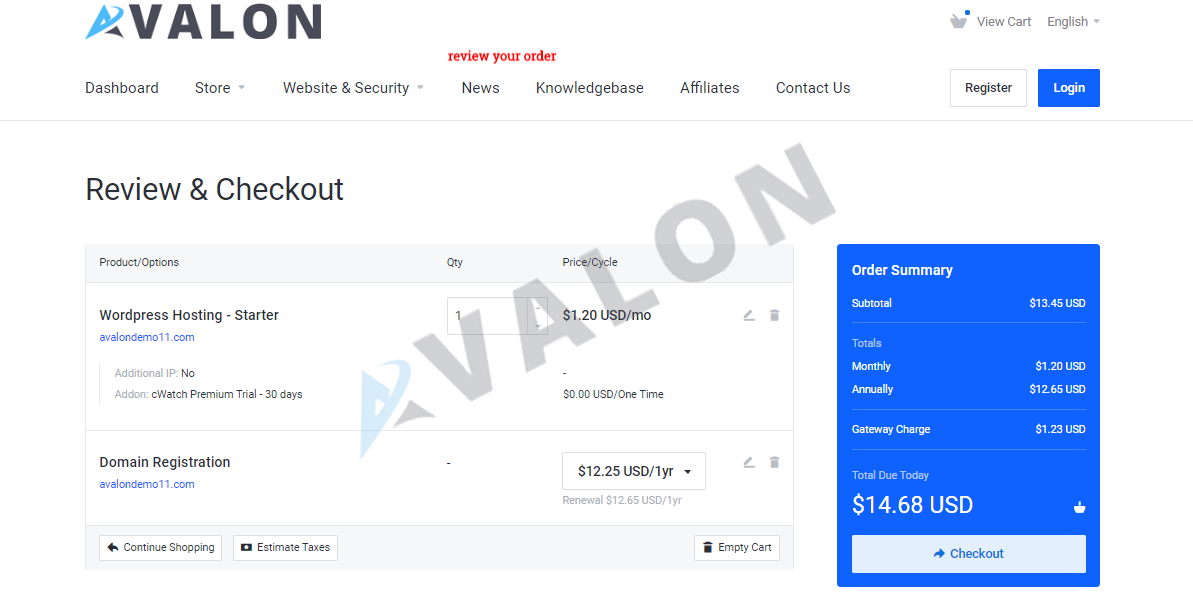
Figure 9: Review of order
Step 7: New customers need to create a new account to continue. Fill up the required fields of the “Create a New Account” form.
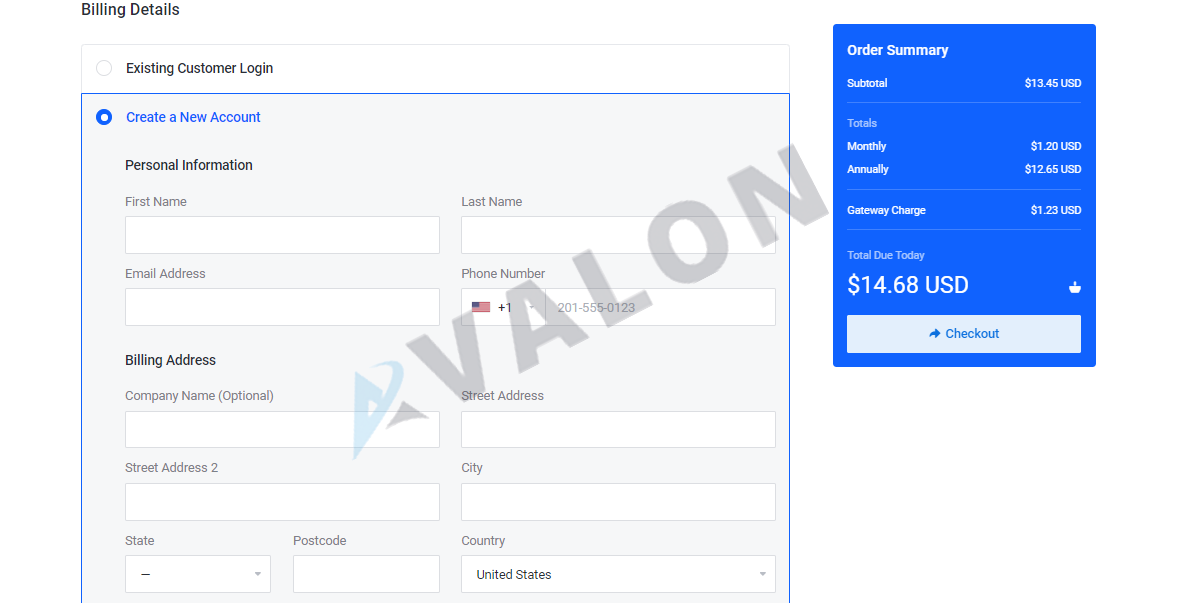
Figure 10: Creating a new account.
Step 8: Choose your payment gateway, through which you will pay for your order.
Toggle the “Receive Emails” button to receive our newsletter.
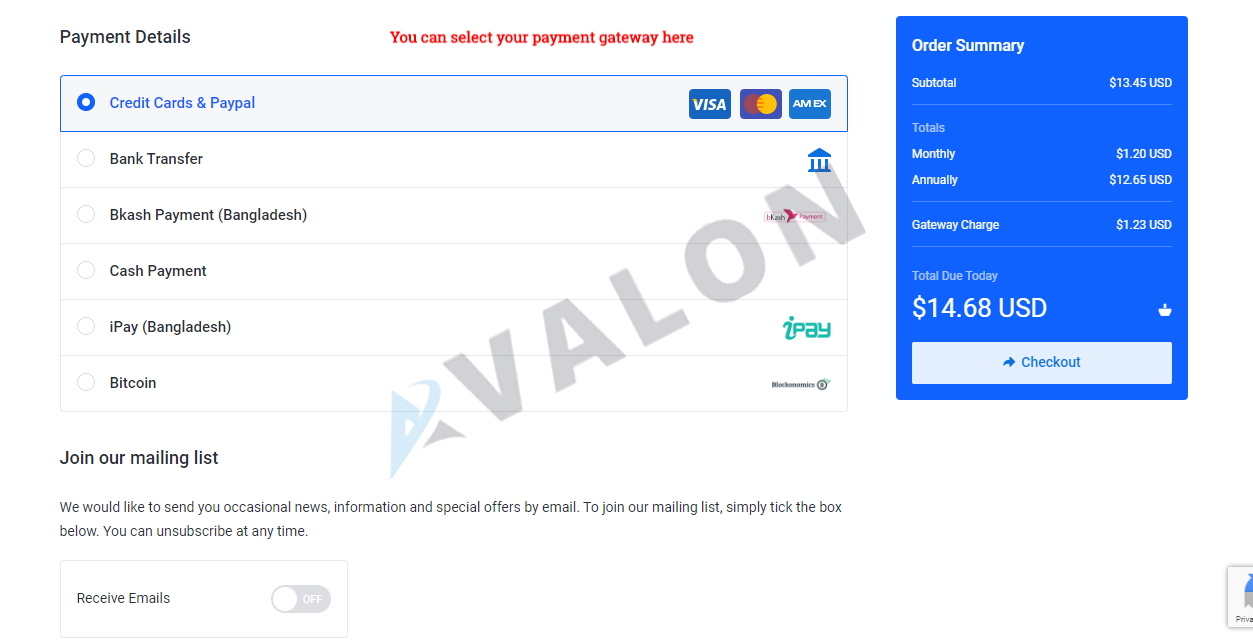
Figure 11: Selecting a payment gateway
Step 9: Make sure to read the terms of services carefully before you agree to this. When you are happy with the overall review of your order, click the “Checkout” button.
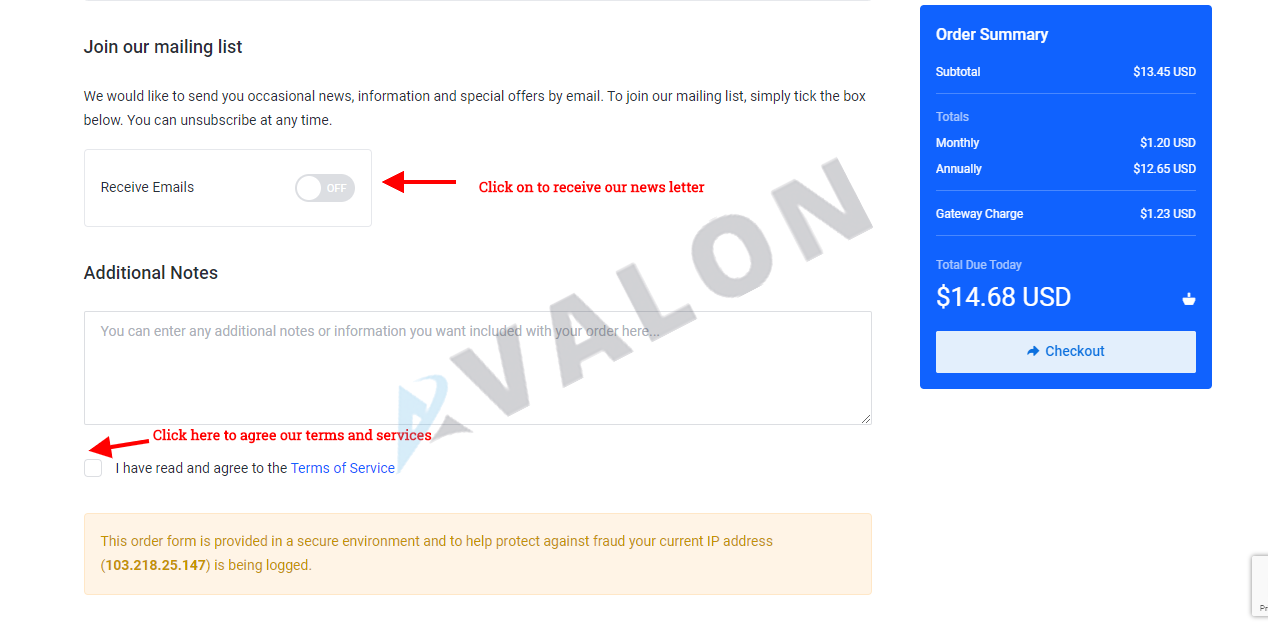
Figure 12: Completing the order process and checking out
Step 10: Follow the payment instructions to pay for your order. This instruction will vary based on your previously selected payment gateway. Once you complete the payment, you will see the following screen.
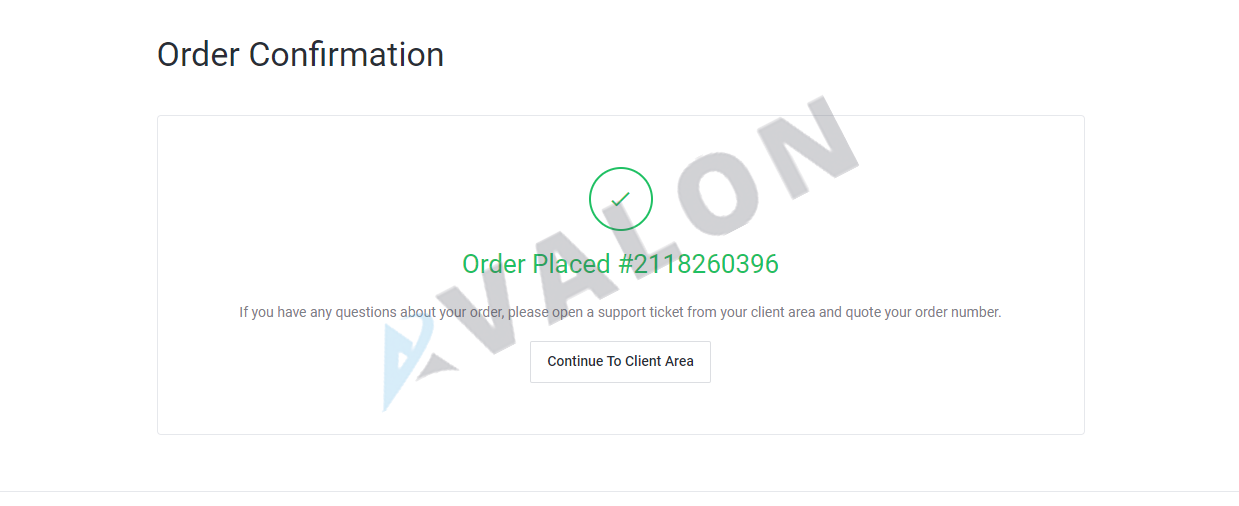
Figure 13: Confirmation of order placing
Congratulations!!! You have successfully placed an order from Avalon. Thank you for your business with us! We hope that you will have a delightful experience with Avalon’s quality products and unmatched services.
We are always here for you. If you ever face any need for support, connect with us via email , ticket , or live chat . We will make sure to provide you fruitful support quickly.

