When we want to install a new Laravel project, we have to run some commands. It sometimes feels messy to write commands via command line. Using a cPanel can reduce your installation process in just one click. Feeling excited? So am I. You can install a Laravel project or instance in one click only. Simple instructions are shown below:
The first step is to log in to the cPanel. In the address bar, enter your domain address followed by a slash (/), then “cpanel” to log in to your domain’s cPanel. Your URL should look like “domain.com/cpanel”. Have a look at Fig 1.0 below.
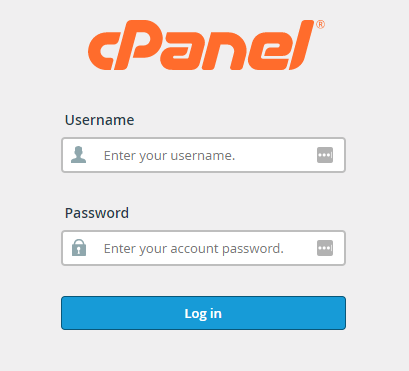
Fig 1.0: Login page of cPanel
Use your authorized username and password to log in. After a successful login to the cPanel, you will see the dashboard of cPanel. cPanel dashboard looks like the figure Fig 1.1 given below.
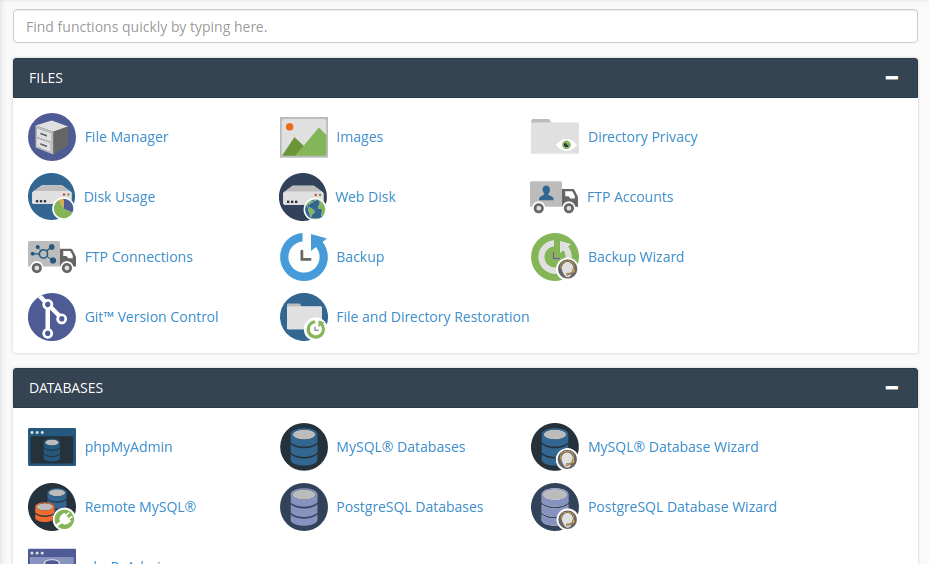
Fig 1.1: cPanel dashboard
Now, search for ‘ Softaculous Apps Installer’ in the search bar of the dashboard like the below figure Fig 1.2.
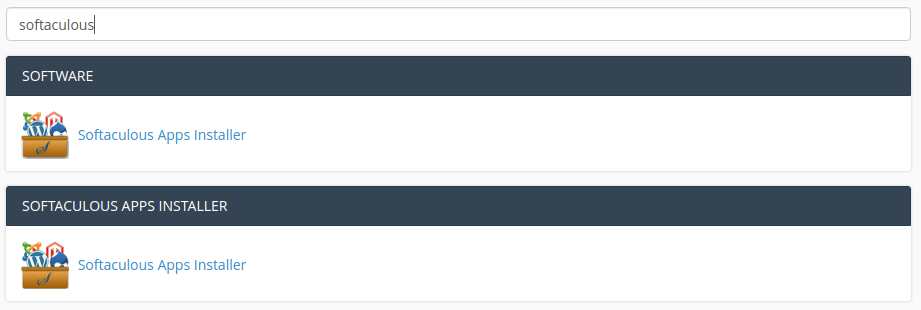
Fig 1.2: Softaculous Apps Installer searching from cPanel dashboard.
Or you can also search for it manually. Scroll down a bit to find the section named ‘Software’. In that section, you will see the “Softaculous Apps Installer” option. Figure Fig 1.3 is showing an overview of this:
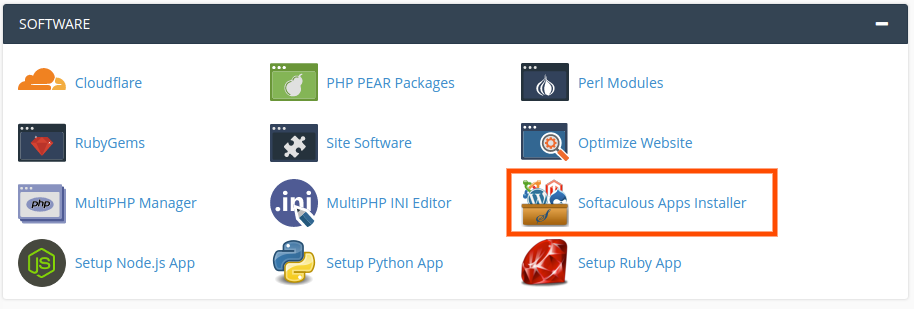
Fig 1.3: Software section of cPanel dashboard.
Now, click on the option “Softaculous Apps Installer”. This click will take you to this software’s dashboard as shown in figure Fig 1.4.
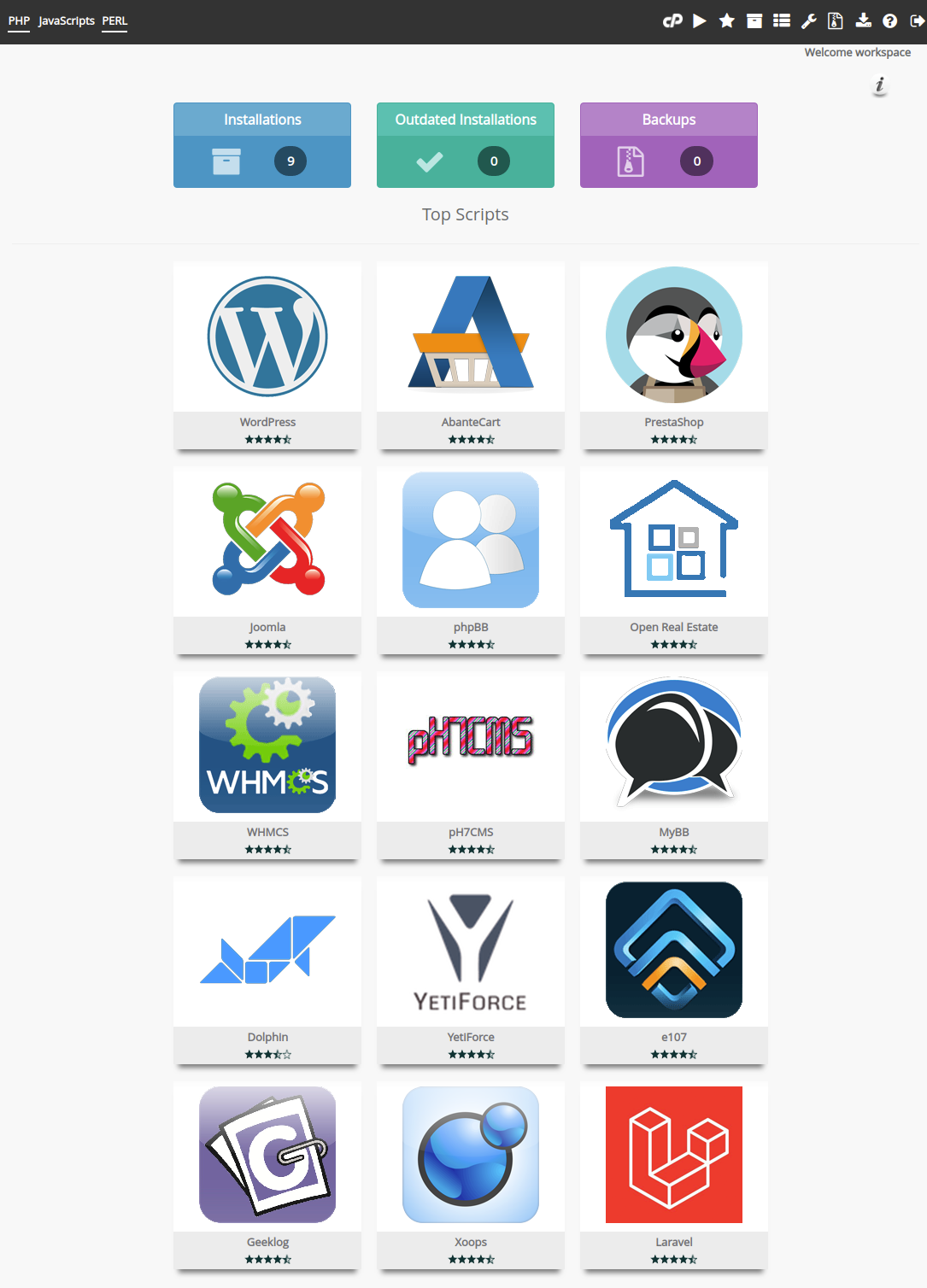
Fig 1.4: Application packages of Softaculous
There are different packages available in that page. Among all the available packages you will find a package for Laravel installer. Have a look at the below figure Fig 1.5.
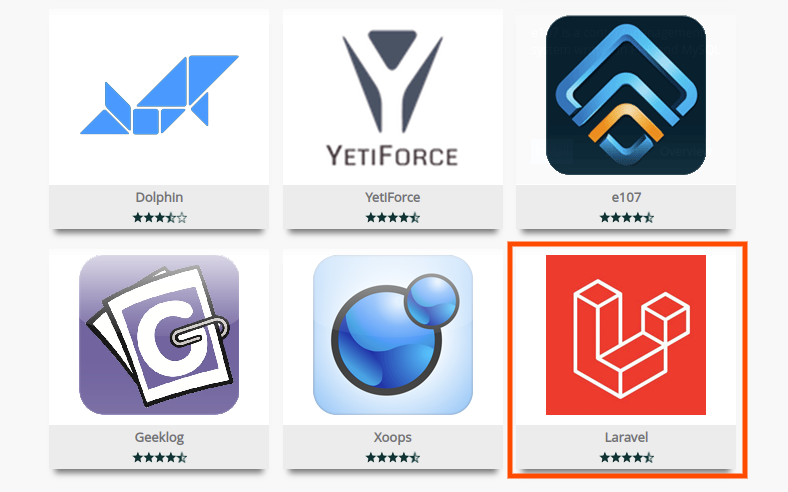
Fig 1.5: Laravel installer
Hover over the installer and you will find an install option as shown in Fig 1.6 figure. You can also enter into Laravel install option by clicking on the package showing “Laravel”.
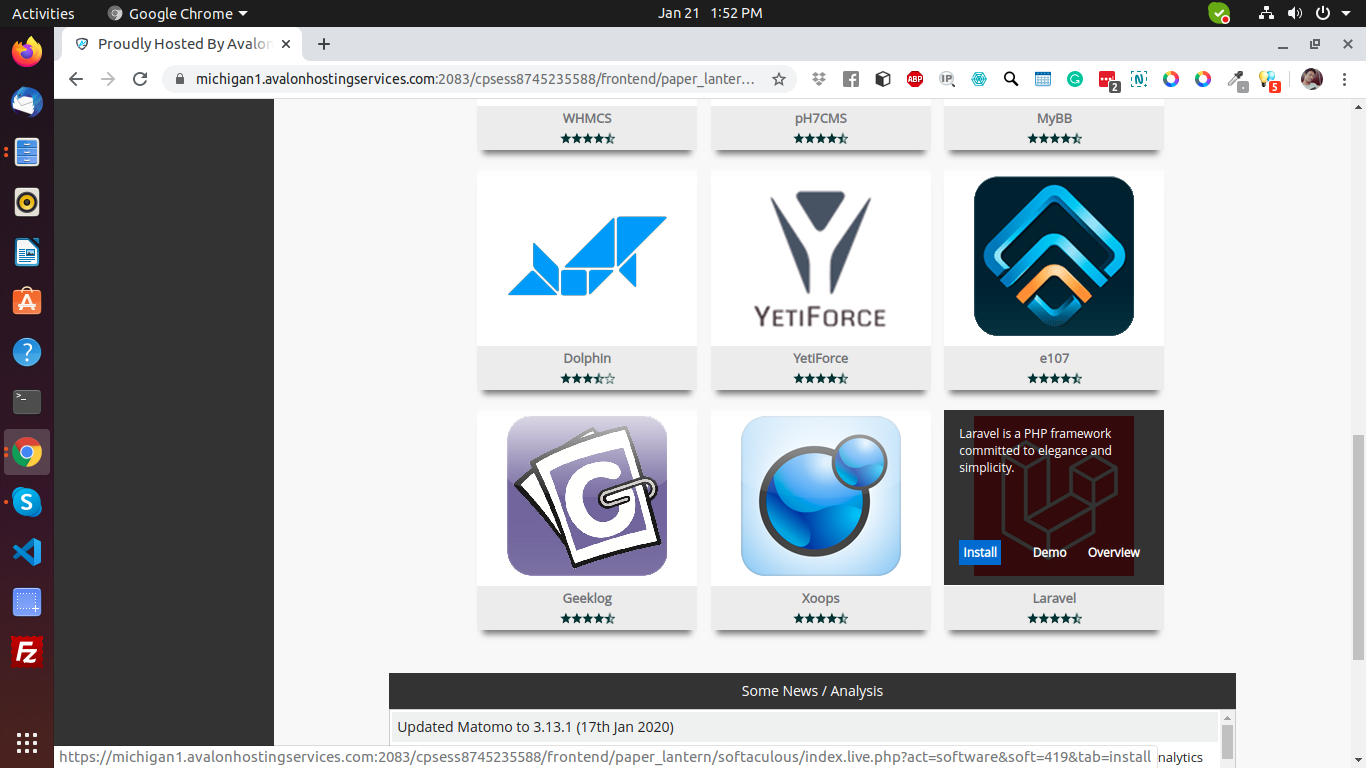
Fig 1.6: Installation option of Laravel.
Hover over the installer and you will find an install option as shown in Fig 1.7 figure. You can also enter into Laravel install option by clicking on the package showing “Laravel”.
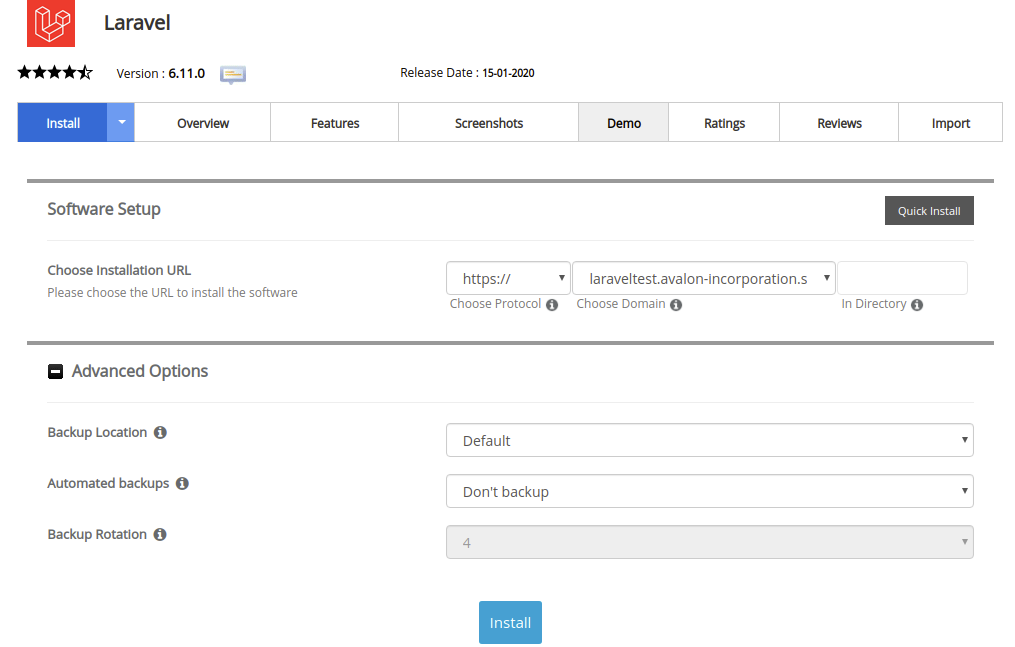
Fig 1.7: Configuration of installation.
There choose the URL where you want to install Laravel project. Choose protocol and domain. There is an option to choose a specific directory for installation. Another option will show you advanced options. It’s optional. You can choose a backup location, automated backup, or backup rotation. You can also let it as it is. Then click on the ‘Install’ button. Then, wait for a while to download the package. The waiting time is dependent on your internet connection. There is an overview shown below. Have a look at figure Fig 1.8.
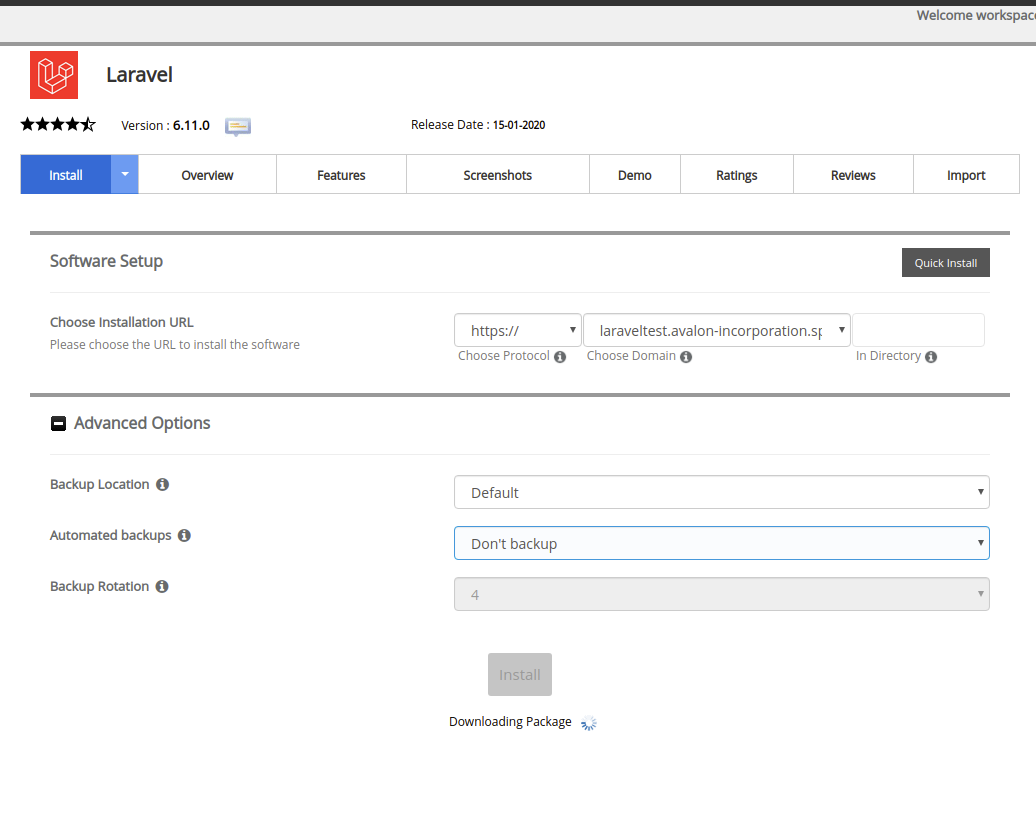
Fig 1.8: Laravel package downloading.
After a successful download, the package will be installed into your given domain.Then a notification message will send to you with a link to congratulate you.
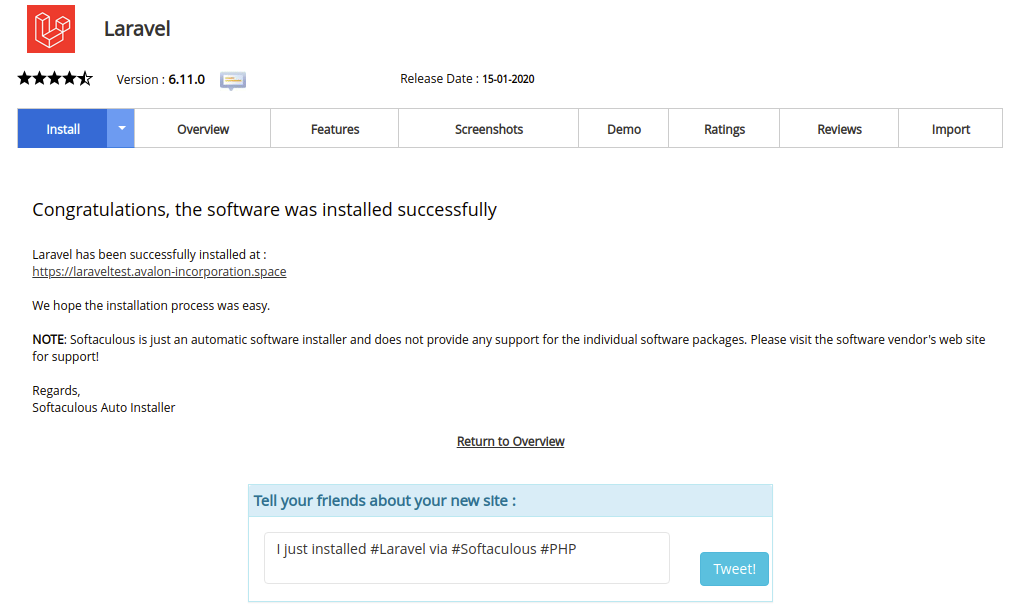
Fig 1.9: Successful completion message on laravel installation.
Now you can visit your Laravel homepage clicking in the link. The overview of the homepage of the Laravel project is shown below in figure Fig 2.0.
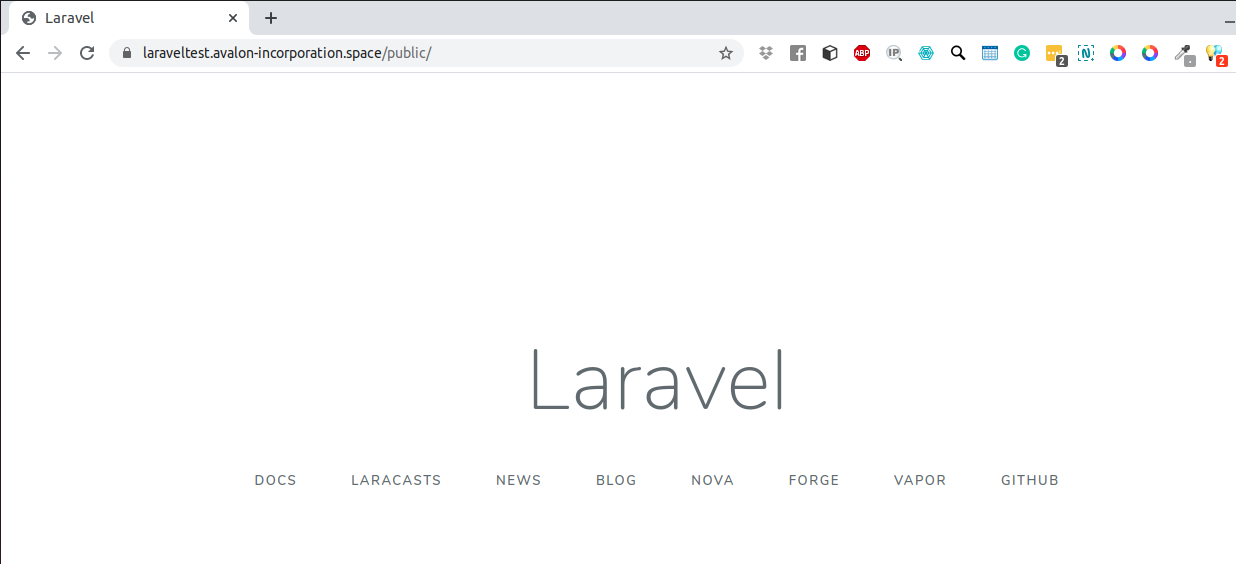
Fig 2.0: Laravel homepage.
Welcome to Laravel. You have completed Laravel installation successfully in your domain. Take your project a long way.
Best wishes to you.

